How to take a screenshot on an Apple Mac, MacBook, MacBook Air, MacBook Pro, iMac, iMac Pro, or Mac Mini. This includes how to do full screen capture or partial. How To Guides & Tutorials For Mac. Full Screen Capture Mac Nowadays, screen capture software is becoming more and more popular especially with the booming of information times. Images with comments, annotations and highlights are more powerful than language explanations. Screenshot the Entire Screen: Make sure your screen displays exactly what you want to show in. Screen Capture Entire Web Pages On Your Mac 29 Oct 2020 by WillowsBear If you need to capture an entire web page as an image, it can be difficult to do so because macOS screenshots don't allow you to capture all of the contents of a scolling window. Paparazzi works with just about every version of Mac OS, is remarkably simple to use, and offers a variety of helpful options, including a timer delay, page preview, and various export formats. Here's how to use it to capture an entire webpage in a screenshot using the app.
Hands up if you have ever needed to take a screenshot of an entire webpage, not just what's immediately visible on your monitor. Keep your hands up if you then proceeded to take screenshots of the webpage in sections, then used a photo editing program to stitch them together. Read on for a time-saving tip!
If you aren't already aware, there are a number of options that will make this tedious task easier, such as using a standalone screenshot tool, a browser extension or a third-party web-based tool. Catalina os x update. While, all these options have their merits, they can cost you money or take just as much time as the first method.
Thankfully, there is a much quicker method. Instantaneous, in fact. And it doesn't involve having to install browser extensions. It uses built-in browser tools, available in Firefox and Chrome.
Capture full page screenshot using Chrome's Developer Tools
As of Chrome version 59, the Capture full size screenshot tool is included in the Developer Tools. Parallels 15 mac download. There are two ways to access the tool:
- Using the Command Menu: this allows you to take a full page screenshot at the current desktop size.
- Using Device Mode: this allows you emulate various preset mobile devices or set a custom screen size that you can then take a full page screenshot of.
Using the Command Menu
Here's how to instantly capture a full page screenshot using the Command Menu in Chrome:
- Open the Developer Tools.
You can do this by clicking the More icon (3 dots in the top right of the browser), then clicking More tools > Developer tools.
Alternatively, you can use the shortcut Alt + Command + I on a Mac or Ctrl + Shift + I on Windows/Linux/Chrome OS. - Open the Command Menu.
Click Command+Shift+P on a Mac or Control+Shift+P on Windows/Linux/Chrome OS. - Type 'screenshot' in the Command Menu.
You will see the 'Capture full size screenshot' option in the menu. - Select Capture full size screenshot.
Chrome will automatically save a full page screenshot in PNG format to your default downloads folder.
Using Device Mode
Here's how to instantly capture a full page screenshot using Device Mode in Chrome: Adobe document reader for mac.
- Open the Developer Tools using the steps above.
- Turn on Device Mode.
You can do this by clicking on the Toggle device toolbar icon in the Developer Tools Toolbar
Alternatively, you can use the shortcut Command+Shift+M on a Mac or Control+Shift+M on Windows/Linux/Chrome OS. - Choose your device preferences (device type, dimensions and zoom level) in the Device Toolbar.
- Click on the More Options icon (3 dots in the Device Toolbar), then select Capture full size screenshot.
Chrome will automatically save a full page screenshot in PNG format to your default downloads folder.
Capture full page screenshot using Developer Tools in Firefox
Available since Firefox version 32, the Take a screenshot of the entire page tool has been available to capture full page screenshots. Here's how to use it:
- Open the Developer Toolbox.
You can do this by clicking the Open Menu icon (Hamburger icon in the top right of the browser), then clicking Web Developer > Toggle Tools.
Alternatively, you can use the shortcut Alt + Command + I on a Mac or Ctrl + Shift + I on Windows/Linux/Chrome OS. - Enable the Take a screenshot of the entire page option.
Do this by clicking on the Customize Developer Tools and Get Help icon (ellipsis icon on the right-hand side of Developer Tools), selecting Settings from the menu, then ticking the 'Take a screenshot of the entire page' option under the Available Toolbox Buttons options.
This adds a camera icon to the developer tools. - Click on the camera icon in the Toolbox to take a screen capture of the entire page.
Firefox will automatically save a full page screenshot in PNG format to your default downloads folder.
How to take a screenshot on your Mac
- To take a screenshot, press and hold these three keys together: Shift, Command and 3.
- If you see a thumbnail in the corner of your screen, click it to edit the screenshot. Or wait for the screenshot to save to your desktop.
How to capture a portion of the screen
- Press and hold these three keys together: Shift, Command and 4.
- Drag the crosshair to select the area of the screen to capture. To move the selection, press and hold Space bar while dragging. To cancel taking the screenshot, press the Esc (Escape) key.
- To take the screenshot, release your mouse or trackpad button.
- If you see a thumbnail in the corner of your screen, click it to edit the screenshot. Or wait for the screenshot to save to your desktop.
How to capture a window or menu
- Open the window or menu that you want to capture.
- Press and hold these three keys together: Shift, Command, 4 and Space bar. The pointer changes to a camera icon . To cancel taking the screenshot, press the Esc (Escape) key.
- Click the window or menu to capture it. To exclude the window's shadow from the screenshot, press and hold the Option key while you click.
- If you see a thumbnail in the corner of your screen, click it to edit the screenshot. Or wait for the screenshot to save to your desktop.
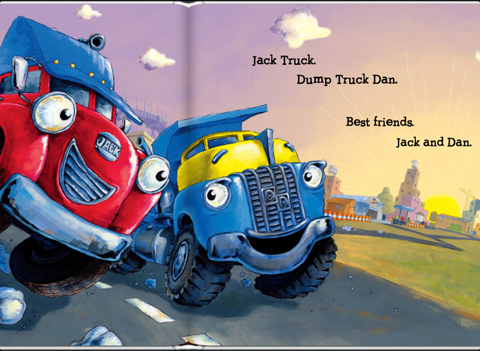

Where to find screenshots
By default, screenshots save to your desktop with the name 'Screen Shot [date] at [time].png.'
In macOS Mojave or later, you can change the default location of saved screenshots from the Options menu in the Screenshot app. You can also drag the thumbnail to a folder or document.
Mac Os X Screenshot Area
Learn more
Macos Screenshot Whole Page
- In macOS Mojave or later, you can also set a timer and choose where screenshots are saved with the Screenshot app. To open the app, press and hold these three keys together: Shift, Command, and 5. Learn more about the Screenshot app.
- Some apps, such as the Apple TV app, might not let you take screenshots of their windows.
- To copy a screenshot to the Clipboard, press and hold the Control key while you take the screenshot. You can then paste the screenshot somewhere else. Or use Universal Clipboard to paste it on another Apple device.

