(This is the article for a Mac. The Windows article is here.)
Using PowerPoint Presenter View with 1 screen in Zoom on a Mac Set up your presentation for Presenter View. Make sure that the presentation is set to display in the default of full. Start Presenter View Preview. In PowerPoint, press Option+Return to start Presenter View preview at the current. To enable zoom on your Mac, you'll need to go to your Accessibility settings. To do that, follow these steps: 1) Launch the System Preferences app and open the Accessibility preferences pane. 2) Now click on the Zoom option in the sidebar, and this will bring you to all of your Mac's zoom options. Keyboard Shortcuts. If you want to zoom out on your Mac, here's how to do so with keyboard shortcuts. 1) Command-Option-Plus Sign (-) This combination of keys, pressed at the same time, will. Cast Zoom Meeting to TV from Mac. Picsart new version free download. Unfortunately, Apple's Mac doesn't provide an option to directly mirror your computer screen to TV. So, you need to rely on apps like AirPlay mirroring to cast a Zoom meeting to TV. There are some Smart TVs like Samsung or Sony that supports direct AirPlay from Mac to TV.
You can use Presenter View in PowerPoint to present in Zoom even if you only have one screen. It uses a feature that was introduced in PowerPoint a few years ago called Presenter View preview and may only be available in modern versions of PowerPoint. This allows you to see what Presenter View looks like even though you only have one screen. This method also uses a feature of Zoom that shares a portion of your screen instead of the full screen. Here's how you do this in a Zoom meeting.
Set up your presentation for Presenter View
Make sure that the presentation is set to display in the default of full screen Slide Show. On the Slide Show ribbon, click on the Set Up Slide Show button. In the dialog box, make sure the Show type is set to 'Presented by a speaker (full screen)'.
Start Presenter View Preview
In PowerPoint, press Option+Return to start Presenter View preview at the current slide. You will see Presenter View on your screen with the slide, your notes, what the next slide/build will be, and a filmstrip of slides at the bottom of the screen.
Presenter View takes up the whole screen, so you will not see the controls for your Zoom meeting. If you want your notes to be in a larger font, use the font controls at the bottom of the Notes section to make the text bigger.
Share a portion of the screen in Zoom
To return to the Zoom meeting controls, press Command+Tab to move through the open apps to select the Zoom meeting app.
In the Zoom sharing dialog, go to the Advanced tab and select the Portion of a Screen option.
You will see a green rectangle on your screen. Use the vertical dividing line in Presenter View to make the size of the current slide larger. Use the sizing handles on the green Zoom sharing rectangle so that it only shows the current slide. Do this before others arrive in the Zoom meeting room so they don't see you adjusting the display.
Present your slides
Make sure the focus is on the Presenter View screen by clicking on the arrow button in Presenter View to check that the slides advance. Then you can use the arrow keys to advance the slides during your presentation. You have access to all of the other regular Presenter View features such as laser pointer or drawing on the slide.
When you are done the presentation, stop sharing the portion of your screen in Zoom. Download free pokies for fun.
Video
This video demonstrates this option.
Dave Paradi has over twenty years of experience delivering customized training workshops to help business professionals improve their presentations. He has written nine books and over 100 articles on the topic of effective presentations and his ideas have appeared in publications around the world. His focus is on helping corporate professionals visually communicate the messages in their data so they don't overwhelm and confuse executives. Dave is one of less than ten people in North America recognized by Microsoft with the Most Valuable Professional Award for his contributions to the Excel and PowerPoint communities. He regularly presents highly rated sessions at national and regional conferences of financial professionals.
The Zoom app is a breeze to use on iPhone and iPad. But if you have it on your computer, it's handy to know some Zoom keyboard shortcuts for Mac. These shortcuts help enhance your productivity by providing quick ways to do common actions such as joining or ending a meeting, muting or unmuting audio, and more. Let's check out the complete list.
List of Zoom Keyboard Shortcuts for Mac
Zoom Screen Share On Mac
Shortcuts make your professional life easier as you can quickly conduct tasks. Impress your immediate superior with your newfound skills on Zoom.
Zoom Meeting Shortcuts
- Command(⌘)+J: Join Meeting
- Command(⌘)+Control+V: Start Meeting
- Command(⌘)+J: Schedule Meeting
- Command(⌘)+Control+S: Screen Share via Direct Share
- Command(⌘)+Shift+A: Mute/unmute audio
- Command(⌘)+Control+M: Mute audio for everyone except the host (only available to the host)
- Command(⌘)+Control+U: Unmute audio for everyone except host (only available to the host)
- Space: Push to talk
- Command(⌘)+Shift+V: Start/stop video
- Command(⌘)+Shift+N: Switch camera
- Command(⌘)+Shift+S: Start/stop screen share
- Command(⌘)+Shift+T: Pause or resume screen share
- Command(⌘)+Shift+R: Start local recording
- Command(⌘)+Shift+C: Start cloud recording
- Command(⌘)+Shift+P: Pause or resume recording
- Command(⌘)+Shift+W: Switch to active speaker view or gallery view, depending on current view
- Control+P: View previous 25 participants in gallery view
- Control+N: View next 25 participants in gallery view
- Command(⌘)+U: Display/hide Participants panel
- Command(⌘)+Shift+H: Show/hide In-Meeting Chat Panel
- Command(⌘)+I: Open invite window
- Option+Y: Raise hand/lower hand
- Ctrl+Shift+R: Gain remote control
- Ctrl+Shift+G: Stop remote control
- Command(⌘)+Shift+F: Enter or Exit fullscreen
- Command(⌘)+Shift+M: Switch to minimal window
- Ctrl+Option+Command+H: Show/hide meeting controls
- Ctrl+Shift+R: Gain remote control
- Ctrl+Shift+G: Stop remote control
- Ctrl+: Toggle the 'Always Show meeting controls' options in Settings/Accessibility
- Command(⌘)+W: Prompt to End or Leave Meeting
Zoom Chat Shortcuts

- Command(⌘)+K: Jump to chat with someone
- Command(⌘)+T: Screenshot
General Zoom Shortcuts
- Command(⌘)+W: Close the current window
- Command(⌘)+L: Switch to Portrait or Landscape View, depending on current view
- Ctrl+T: Switch from one tab to the next
How to Find Zoom Shortcuts for Mac
To get more Mac Zoom keyboard shortcuts, you can find them on the official Zoom portal. Follow the method given below:
- Login to your Zoom desktop account.
- Next, click on your profile picture.
- Now, click on Settings.
- Now click on Keyboard Shortcuts.
Here, you can check your Zoom keyboard shortcuts for Mac.
That's all friends!
How Frequently Do You Use Zoom Shortcuts?
Recently, Zoom has gained momentum and millions of users are installing this app on their iPhones, iPads, and Macs. However, this has paused privacy threats. Video converter ultimate mac crack. People are deleting their Zoom accounts and opting for alternatives.
You might want to take a peek at these posts as well:
Are you still using Zoom? What is so unique about this app? Share your feedback with us in the Comments section below.
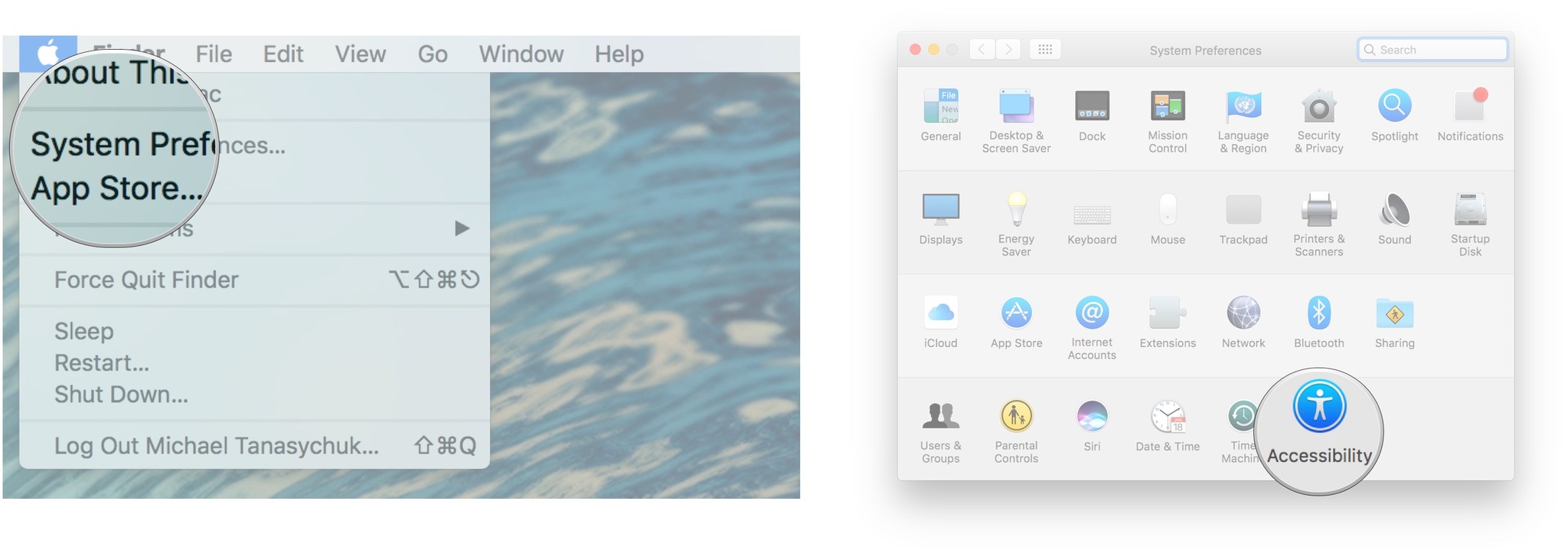
- Command(⌘)+K: Jump to chat with someone
- Command(⌘)+T: Screenshot
General Zoom Shortcuts
- Command(⌘)+W: Close the current window
- Command(⌘)+L: Switch to Portrait or Landscape View, depending on current view
- Ctrl+T: Switch from one tab to the next
How to Find Zoom Shortcuts for Mac
To get more Mac Zoom keyboard shortcuts, you can find them on the official Zoom portal. Follow the method given below:
- Login to your Zoom desktop account.
- Next, click on your profile picture.
- Now, click on Settings.
- Now click on Keyboard Shortcuts.
Here, you can check your Zoom keyboard shortcuts for Mac.
That's all friends!
How Frequently Do You Use Zoom Shortcuts?
Recently, Zoom has gained momentum and millions of users are installing this app on their iPhones, iPads, and Macs. However, this has paused privacy threats. Video converter ultimate mac crack. People are deleting their Zoom accounts and opting for alternatives.
You might want to take a peek at these posts as well:
Are you still using Zoom? What is so unique about this app? Share your feedback with us in the Comments section below.
Adjust Zoom On Desktop
Jignesh Padhiyar is the co-founder of iGeeksBlog.com who has a keen eye for news, rumors and all the unusual stuff that happens around Apple products. During his tight schedule, Jignesh finds some moments of respite to share side-splitting contents on social media.
How To Enlarge Screen On Mac
- https://www.igeeksblog.com/author/iosblogger/
- https://www.igeeksblog.com/author/iosblogger/How to Share Purchased Apps Between iPhones and iPads
- https://www.igeeksblog.com/author/iosblogger/
- https://www.igeeksblog.com/author/iosblogger/

